क्या आप सही तरीके से वर्डप्रेस ब्लॉग शुरू करना चाहते हैं
वर्डप्रेस ब्लॉग सुरु कर्ना एक कठिन काम की तरह लग सकता है खासकर तब जब आपको कोई तकनीकी ज्ञान नही हो।
इस पोस्ट में हम आपको बताएंगे कि आप अपना वर्डप्रेस ब्लॉग कैसे शुरू कर सकते हैं। यह गाइड उन लोगों के लिए है जो अपना खुद का वर्डप्रेस ब्लॉग शुरू करना चाहते हैं और ब्लॉगिंग के बारे में बहुत कम या कुछ भी नहीं जानते हैं। तो चलिए देखते है की WordPress ब्लॉग कैसे शुरू करे?
वर्डप्रेस ब्लॉग शुरू करने के लिए आपको क्या चाहिए?
वर्डप्रेस ब्लॉग बनाने के लिए दो चीजें आवश्यक हैं:
एक डोमेन नाम विचार (यह आपके ब्लॉग का नाम होगा यानी (yourblogname.com)
एक वेब होस्टिंग खाता (यह वह जगह है जहाँ आपकी वेबसाइट इंटरनेट पर रहती है)
हाँ, आप इसे पढ़ें। आप 30 मिनट से भी कम समय में खरोंच से एक ब्लॉग शुरू कर सकते हैं, और हम आपको पूरी प्रक्रिया के माध्यम से कदम से कदम मिलाकर चलेंगे।
In this tutorial, we will cover:
- How to Register a Domain Name for Free
- How to Choose the Best Web Hosting
- How to Install and Setup WordPress Blog
- How to Change Your Blog Design Template
- How to Write Your First Blog Post
- How to Customize WordPress Blog with Plugins
- How to Setup Google Analytics Tracking
- How to Optimize Your Website for SEO
Ready? Let’s get started.
सबसे बड़ी गलती शुरुआती लोग करते हैं जब एक ब्लॉग का निर्माण गलत ब्लॉगिंग प्लेटफ़ॉर्म चुन रहा है। शुक्र है कि आप यहां हैं, इसलिए आप वह गलती नहीं करेंगे।
95% उपयोगकर्ताओं के लिए, यह वर्डप्रेस का उपयोग करने के लिए अधिक समझदार है। इसे स्वयं-होस्ट किए गए वर्डप्रेस के रूप में भी जाना जाता है। क्यों?
क्योंकि यह उपयोग करने के लिए स्वतंत्र है, आप plugins स्थापित कर सकते हैं, अपने ब्लॉग डिज़ाइन को कस्टमाइज़ कर सकते हैं, और सबसे महत्वपूर्ण बात यह है कि बिना किसी प्रतिबंध के आपके ब्लॉग से पैसे कमाएँ।
वर्डप्रेस भी सभी सफल ब्लॉगों द्वारा उपयोग किया जाने वाला नंबर एक वेबसाइट प्लेटफॉर्म है। परिप्रेक्ष्य में, इंटरनेट पर सभी वेबसाइटों के 35% वर्डप्रेस का उपयोग करें!
अब आप सोच रहे होंगे कि WordPress free क्यों है? क्या चालबाजी है?
कोई पकड़ नहीं है। यह मुफ़्त है क्योंकि आपको सेटअप करना होगा और इसे स्वयं होस्ट करना होगा।
दूसरे शब्दों में, आपको एक डोमेन नाम और वेब होस्टिंग चाहिए।
एक डोमेन नाम वह है जो लोग आपकी वेबसाइट पर प्राप्त करने के लिए टाइप करते हैं। यह इंटरनेट पर आपकी वेबसाइट का पता है। Google.com या yourblogname.com
वेब होस्टिंग वह जगह है जहां आपकी वेबसाइट फाइलें रहती हैं। यह इंटरनेट पर आपकी वेबसाइट का घर है। हर वेबसाइट को वेब होस्टिंग की आवश्यकता होती है।
एक डोमेन नाम की कीमत आमतौर पर $ 14.99 / वर्ष होती है, और वेब होस्टिंग की कीमत सामान्यतः $ 7.99 / महीना होती है।
यह शुरुआती लोगों के लिए बहुत पैसा है जो अभी शुरू कर रहे हैं।
शुक्र है, आधिकारिक तौर पर होस्टिंग प्रदाता की सिफारिश की गई Bluehost ने अपने उपयोगकर्ताओं को मुफ्त डोमेन नाम और वेब होस्टिंग पर 60% से अधिक की पेशकश करने पर सहमति व्यक्त की है।
ब्लूहोस्ट इंटरनेट पर सबसे पुरानी वेब होस्टिंग कंपनियों में से एक है। जब वे वर्डप्रेस होस्टिंग की बात करते हैं तो वे सबसे बड़ा ब्रांड नाम भी होता है क्योंकि वे लाखों वेबसाइटें होस्ट करते हैं जिनमें से कई हमारे खुद के हैं।
इन सभी के शीर्ष पर, Bluehost (2005) से वर्डप्रेस के साथ काम कर रहा है।
आइए आगे बढ़ें और अपने डोमेन + होस्टिंग खरीदें।
एक नई विंडो में ब्लूहोस्ट को खोलें और साथ चलें।
होस्टिंग खरीदने के लिए, आपको पहले ब्लू होस्ट के पेज पर जाना होगा और गेट स्टार्टेड लिंक पर क्लिक करना होगा।
अब आपको Plan छनौट कर्ना है, अगर आप एक ब्लॉग चलाना चाहते हैं, तो आप Basic Plan को सेलेट किजीय और यदि आप एक से अधिक ब्लॉग चलाना चाहते हैं, तो आप जो Plus Plan को सेलेट किजीय।
अगले स्क्रीन पर आपसे डोमेन नाम माँगा जाएगा। आप चाहें तो इसे skip कर सकते हैं।
Next पर क्लिक करने पर आप ब्लूहोस्ट अकाउंट की जानकारी और पेमेंट पेज पर पहुंच जाएंगे। अपने सभी विवरणों को सही ढंग से भरें।
इन सभी प्रक्रियाओं के बाद, आप अपनी payment जानकारी दर्ज करते हैं।, क्रेडिट कार्ड या PayPal पर क्लिक करें सबमिट बटन पर क्लिक करें। अब आप Bluehost CPanel में लॉगिन कर सकते हैं।
Step 2: Install WordPress
Cpanel में आपको बहुत सारे icon दिख जायेंगे जिसमे से कुछ का यूज़ आपको वर्डप्रेस इनस्टॉल करने के बाद करना होगा।
कब आपको Bluehost मार्केटप्लेस क्विक इनस्टॉल स्क्रीन पे Redirect कर दिया जाएग। आप Get started बटन पे क्लिक करे।
Next Screen पे आपसे अपने डोमेन नाम को select करने के लिए कहा जाएग। ड्राप डाउन से डोमेन सेलेक्ट करे और next के ऑप्शन पे क्लिक करे।
Step 3: Selecting Your WordPress Theme
आपके Wordpress ब्लॉग की दृश्य उपस्थिति को थीम द्वारा नियंत्रित किया जाता है। जब आप पहली बार अपने ब्लॉग पर आते हैं, तो यह कुछ इस तरह दिखाई देगा:
Step 3: Selecting Your WordPress Theme
आपके Wordpress ब्लॉग की दृश्य उपस्थिति को थीम द्वारा नियंत्रित किया जाता है। जब आप पहली बार अपने ब्लॉग पर आते हैं, तो यह कुछ इस तरह दिखाई देगा:
अपने ब्लॉग के रूप और स्वरूप को अनुकूलित करना आपके वर्डप्रेस ब्लॉग को बनाने की यात्रा में सबसे रोमांचक और पुरस्कृत भाग में से एक है।
हजारों पूर्व-निर्मित Wordpress theme हैं जिन्हें आप अपनी साइट पर स्थापित कर सकते हैं। उनमें से कुछ free theme हैं, जबकि अन्य का paid किया जाता है।
आप अपने WordPress डैशबोर्ड पर जाकर और उपस्थिति पर क्लिक करके अपनी थीम बदल सकते हैं »
आगे बढ़ें और Add New बटन पर क्लिक करें।
अगली स्क्रीन पर, आप 7,400+ free Wordpress theme से खोज सकते हैं जो आधिकारिक Wordpress.org theme डायरेक्टरी में उपलब्ध हैं। आप लोकप्रिय, नवीनतम, चित्रित, साथ ही अन्य फ़ीचर फ़िल्टर (i.e industry, layout, etc) के आधार पर छाँट सकते हैं।
आप अपने माउस को एक थीम पर ले जा सकते हैं, और आपको एक पूर्वावलोकन बटन दिखाई देगा। इस पर क्लिक करने से थीम का पूर्वावलोकन खुल जाएगा जहां आप देख सकते हैं कि डिज़ाइन आपकी वेबसाइट पर कैसा दिखेग
जो सामान्य है जैसा कि आपको कस्टमाइज़ करना और बाद में सेट करना होगा। डिजाइन, रंग, टाइपोग्राफी, और अन्य तत्वों को देखने के लिए आपको क्या चाहिए।
सही वर्डप्रेस थीम का चयन करने के लिए सबसे अच्छा टिप डिजाइन में सादगी के लिए प्रयास करना है। यह आपके उपयोगकर्ताओं को एक अच्छा अनुभव प्रदान करते हुए चीजों को साफ और स्पष्ट रखने में आपकी मदद करता है।
जब आपको वह थीम मिल जाए, जिसे आप पसंद करते हैं, तो बस उस पर अपना माउस लाएं, और यह इंस्टॉल बटन दिखाएगा। इस पर क्लिक करें और थीम इंस्टॉल होने का इंतजार करें। उसके बाद, इंस्टॉल बटन को एक सक्रिय बटन के साथ बदल दिया जाएगा। विषय को सक्रिय करने के लिए आपको उस पर क्लिक करने की आवश्यकता है।
एक बार जब आप अपना विषय स्थापित कर लेते हैं, तो आप इसे Appearance मेनू के तहत कस्टमाइज़ लिंक पर क्लिक करके कस्टमाइज़ कर सकते हैं।
एक बार जब आप अपना Wordpress विषय चुन लेते हैं, तो अब आप अपना पहला ब्लॉग पोस्ट बनाने के लिए तैयार हैं।
Step 4: Creating Your First Blog Post
अपने Wordpress Blog पे पोस्ट लिखने के लिए आपको Dashboard में पोस्ट में Add New बटन पे क्लिक करे।
आपको एक editor area दिखेगा जिसमे आप अपनी पहली ब्लॉग पोस्ट लिख सकते है।
Wordpress एक Blog-आधारित Editor का उपयोग करता है जहां प्रत्येक element एक ब्लॉक है। यह आपको अपने ब्लॉग पोस्ट के लिए beautiful content layouts बनाने की अनुमति देता है।
एक बार जब आपका लिखना कम्पलीट हो जाये तो आप राइट साइड में आ रहे पब्लिश बटन पे क्लिक कर के अपने पहले पोस्ट को पब्लिश कर सकते है।
Step 5: Plugins & Customization
एक बार जब आप अपना पहला sample ब्लॉग पोस्ट लिख लेते हैं, तो आप probably अपनी वेबसाइट पर अन्य सामान्य elements जैसे contact forms, galleries, sliders, newsletter subscription form,आदि
इन सभी additional features को जोड़ने के लिए, आपको plugins का उपयोग करने की आवश्यकता है।
WordPress plugins ऐसे apps हैं जो आपको अपनी वेबसाइट पर (बिना कोई कोड लिखे) नई सुविधाएँ जोड़ने की अनुमति देते हैं।
फ्री वर्डप्रेस प्लगइन में 55,000 से अधिक वर्डप्रेस प्लगइन्स उपलब्ध हैं। इसलिए आप अपनी साइट पे जो कुछ भी करना चाहते है आप plugin की help से कर सकते है।
How to Setup Google Analytics Tracking
Google Analytics आपको यह देखने में मदद करता है कि कितने लोग आपके ब्लॉग पर जा रहे हैं, वे कहाँ से आ रहे हैं, और वे आपकी वेबसाइट पर क्या कर रहे हैं।
अपना ब्लॉग शुरू करते समय Google Analytics इंस्टॉल करना सबसे अच्छा है, ताकि आप देख सकें कि आपका ब्लॉग समय के साथ कितना विकसित हुआ है।
सबसे पहले, आपको Google Analytics वेबसाइट पर जाने और अपने Gmail खाते का उपयोग करने के लिए साइन इन करना होगा।
एक बार लॉग इन करने के बाद, आप आगे जा सकते हैं और एक free Google Analytics खाते के लिए साइन अप कर सकते हैं।
आपको अपनी जानकारी और वेबसाइट URL प्रदान करने के लिए कहा जाएगा। उसके बाद, आपको अपने Google Analytics ट्रैकिंग कोड के साथ प्रस्तुत किया जाएगा।
आप यहां रुक सकते हैं क्योंकि हम स्वचालित रूप से लाने और इस कोड को अपने ब्लॉग में जोड़ने के लिए एक प्लगइन का उपयोग कर रहे होंगे (साथ में उचित WordPress Tracking ट्स्थापित करने के लिए)।
MonsterInsights plugin को स्थापित करने और सक्रिय करने के लिए अपने WordPress व्यवस्थापक क्षेत्र में स्विच करें। यह WordPress के लिए सर्वश्रेष्ठ Google Analytics plugin का frre version है, और यह आपकी साइट पर Google Analytics को जोड़ने का सबसे आसान तरीका है (2 million से अधिक वेबसाइटों द्वारा विश्वसनीय)।
Settings page पर, Google Analytics को अपने WordPress साइट से कनेक्ट करने के लिए 'कनेक्ट करें Monsternsights' बटन पर क्लिक करें।
एक बार पूरा हो जाने के बाद, आप अपने वेबसाइट analytics report को सीधे अपने वर्डप्रेस Dashboard से MonsterInsights टैब के तहत देख पाएंगे।
How to Optimize Your WordPress Blog for SEO
ब्लॉग बनाते समय अधिकांश शुरुआती SEO के लिए optimize नहीं करते हैं। SEO या search engine optimization से उपयोगकर्ताओं को आपके ब्लॉग को खोज इंजन में खोजने में मदद मिलती है। यदि आप अधिक ट्रैफ़िक चाहते हैं, तो यह महत्वपूर्ण है कि आप अपने ब्लॉग को शुरू से ही SEO के लिए ऑप्टिमाइज़ करें।
started करने के लिए, सबसे पहले आपको Yoast SEO plugin को install और activate करना होगा। यह पूर्ण WordPress SEO plugin है जो आपको अपने ब्लॉग को SEO optimize करने में मदद करेगा।
Activation पर, आपको 'SEO' लेबल वाला एक नया मेनू आइटम दिखाई देगा। इस पर क्लिक करने पर आप plugins सेटिंग पेज पर पहुंच जाएंगे।
Tags: How to Start a WordPress Blog in hindi,
how to start a wordpress blog step by step guide (2020), Wordpress blog start kaise kare, how to start a wordpress blog on bluehost, how to create a blog in wordpress, wordpress me blog kaise banaye

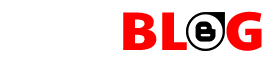

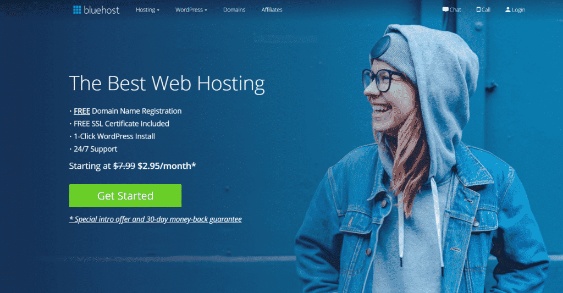
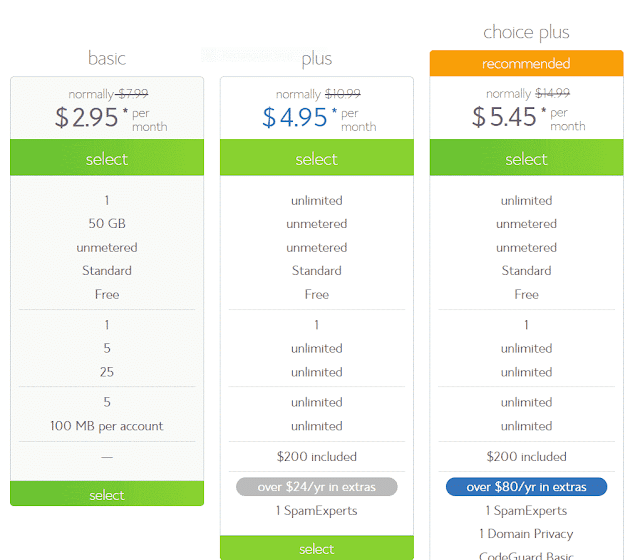
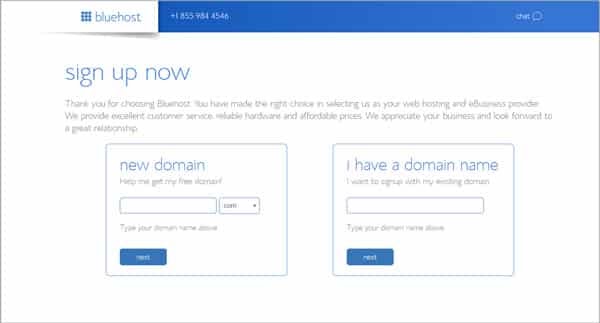
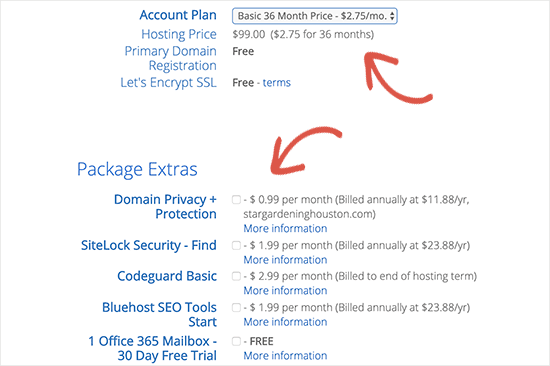
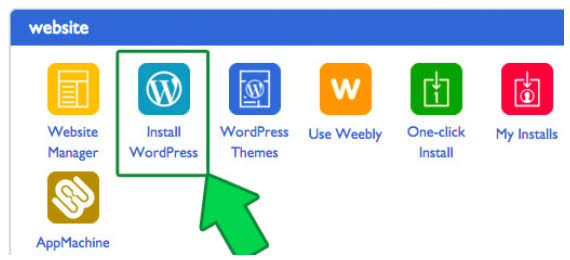
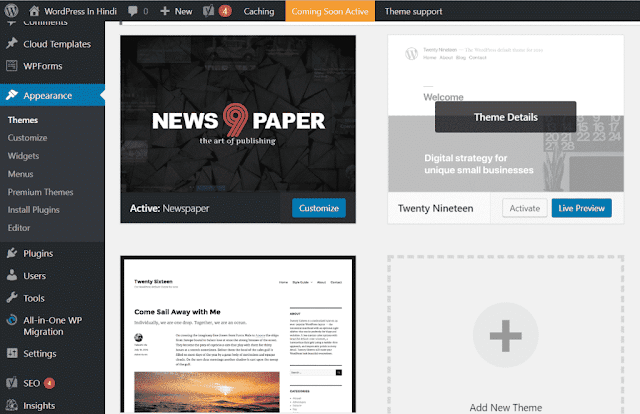
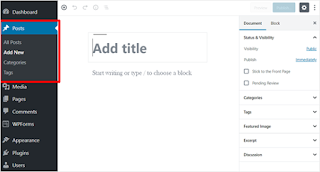
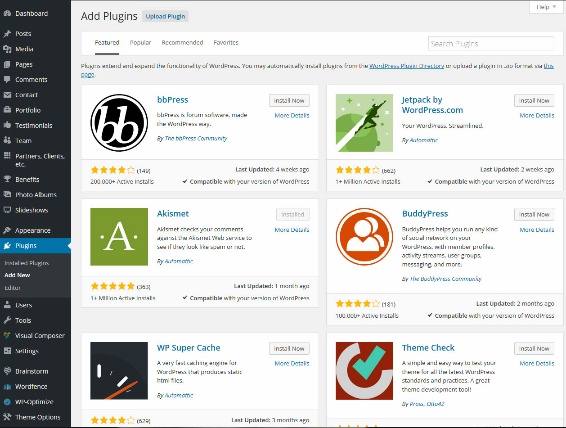
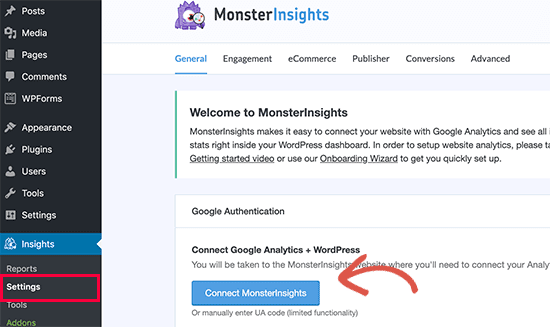
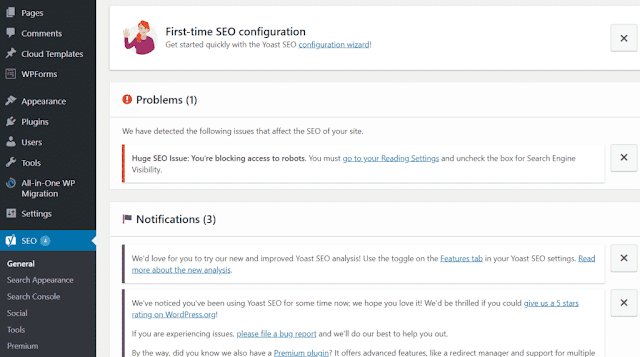




2 Comments
Hmmmm.....
ReplyDeleteNice information dude
ReplyDelete